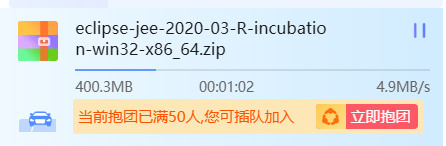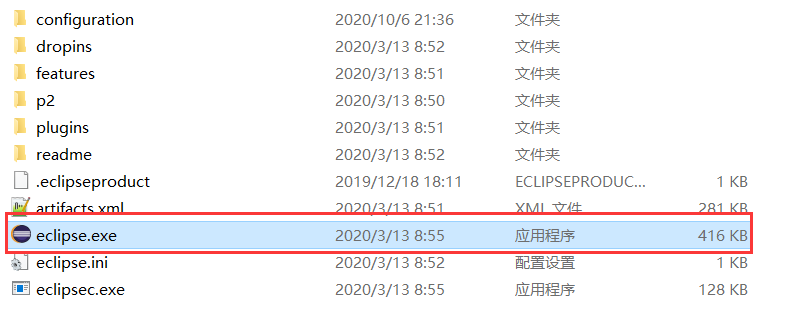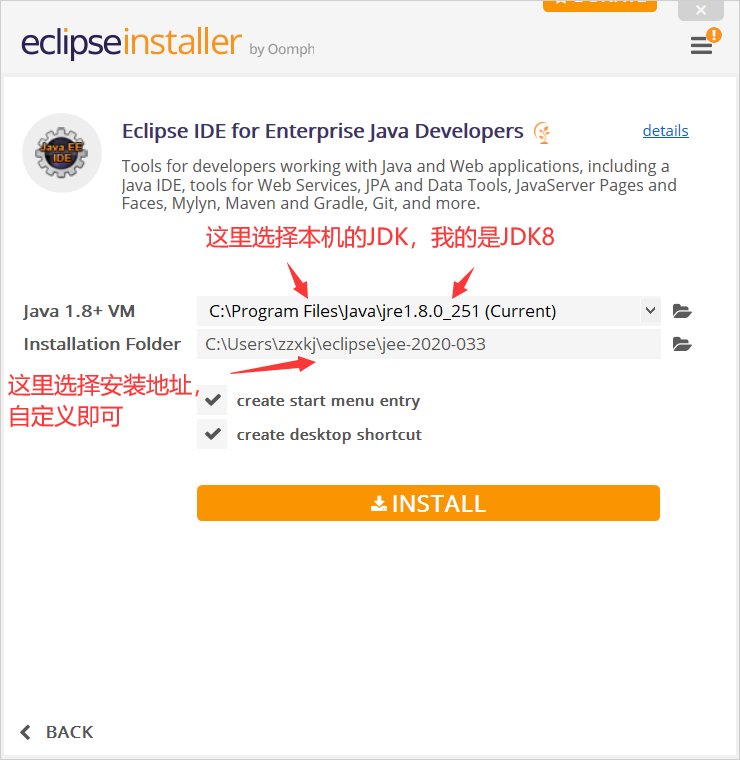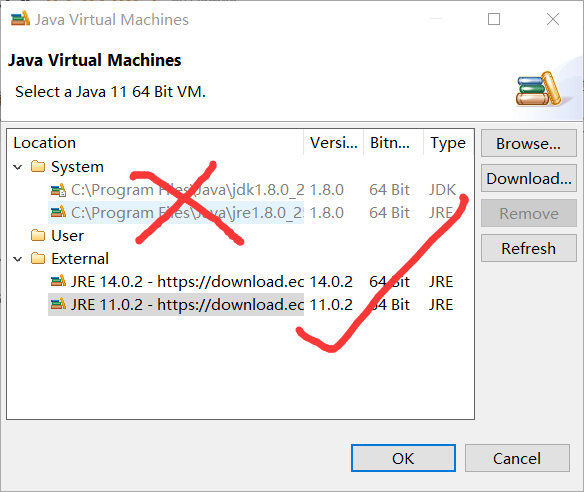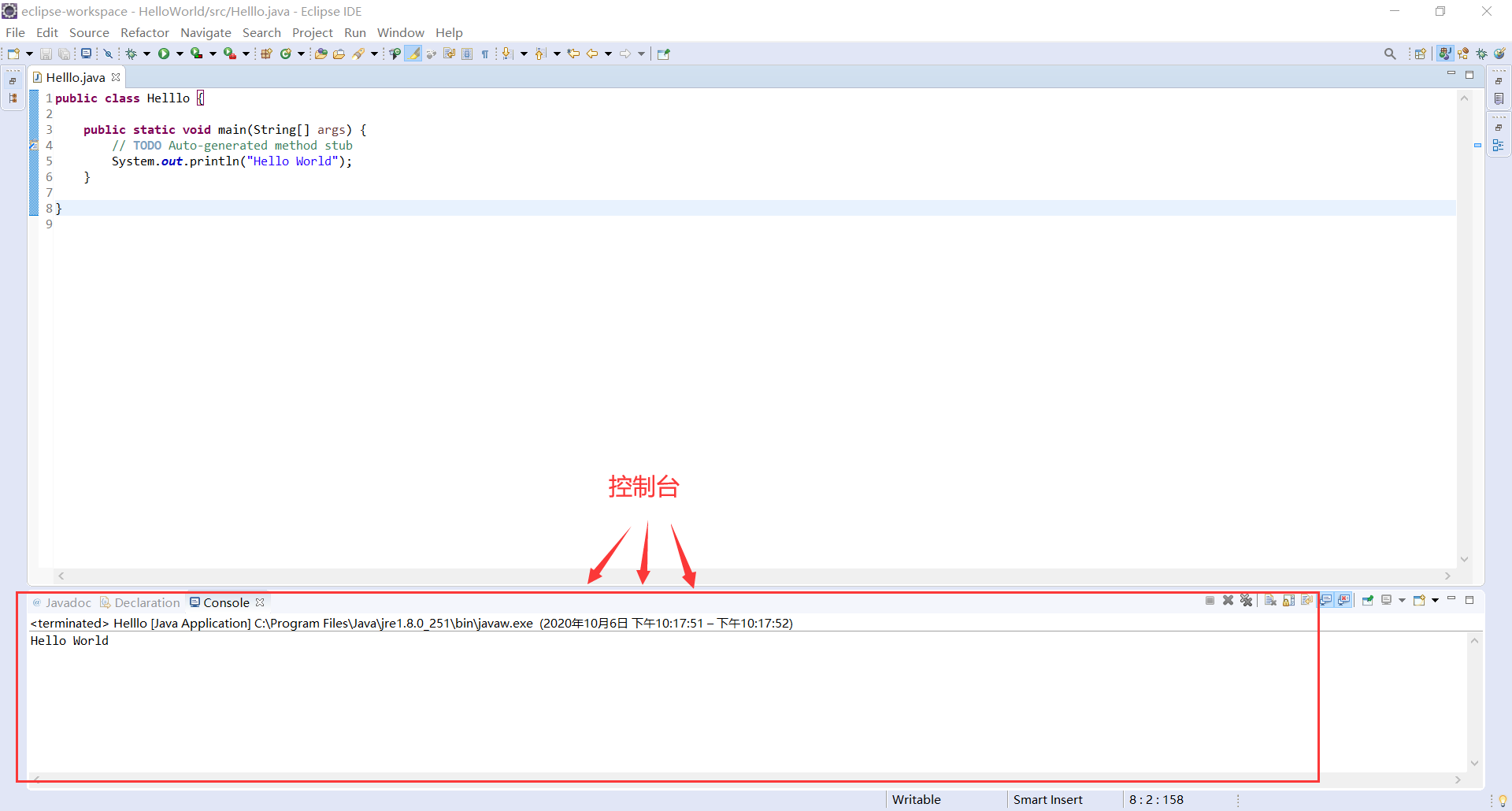岩哥:“我给俺班学生推荐你的公众号了,给我们出个JDK环境配置和Eclipse安装教程!”
大西瓜:“好嘞哥!”(不过,我更推荐用IDEA)
公众号“吃着西瓜学Java”回复JDK,即可获取JDK8+Eclipse下载地址
配置JDK环境
- 安装JDK,本教程选用JDK8,大家自行下载安装安装即可!
- win+R,输入cmd打开cmd命令界面
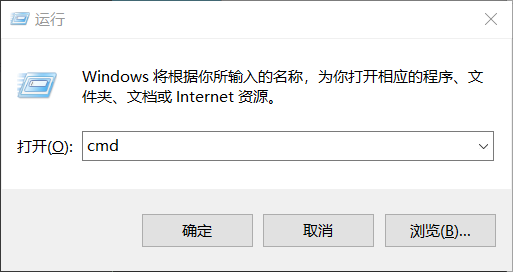
- 输入java -version,查看JDK版本

- 配置系统环境,按图即可
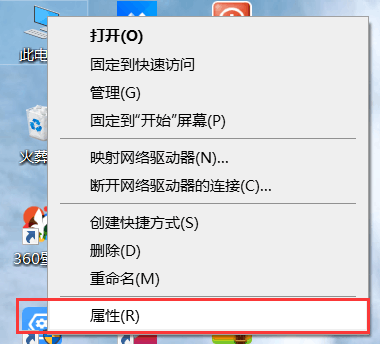
- …
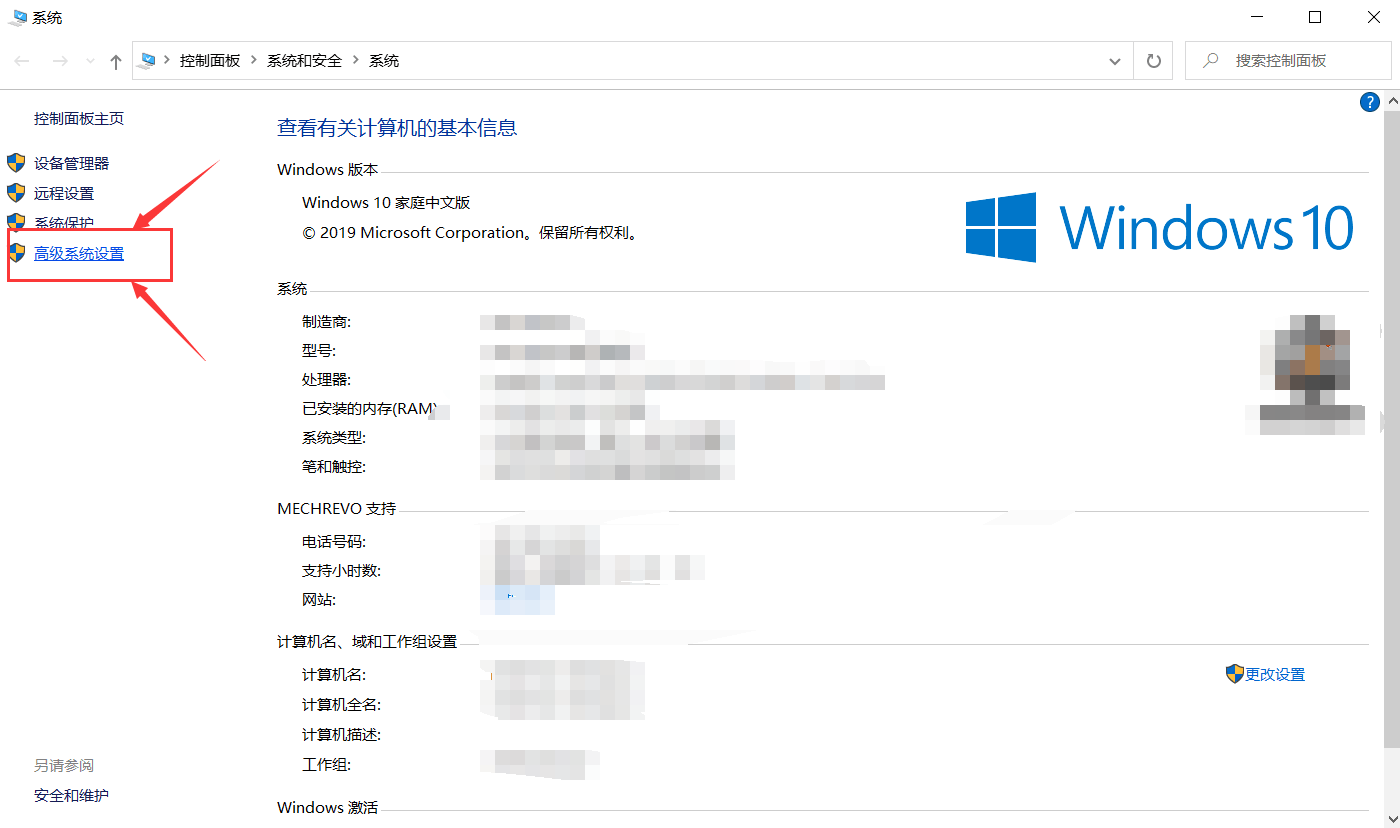
- …
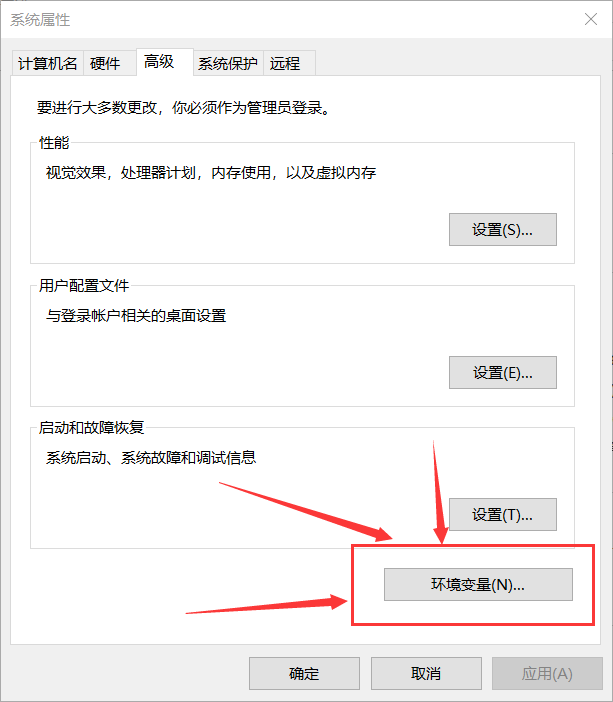
- 选择系统变量里的新建
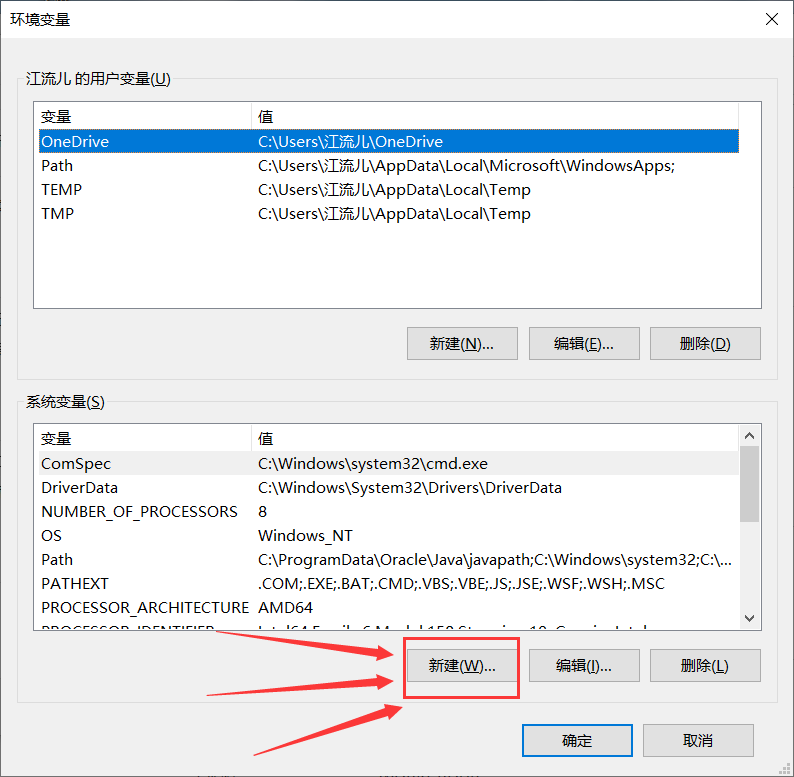
- 变量名设置为:JAVA_HOME 变量值为JDK的安装目录,一般默认目录都一样,按着图片地址找就行了
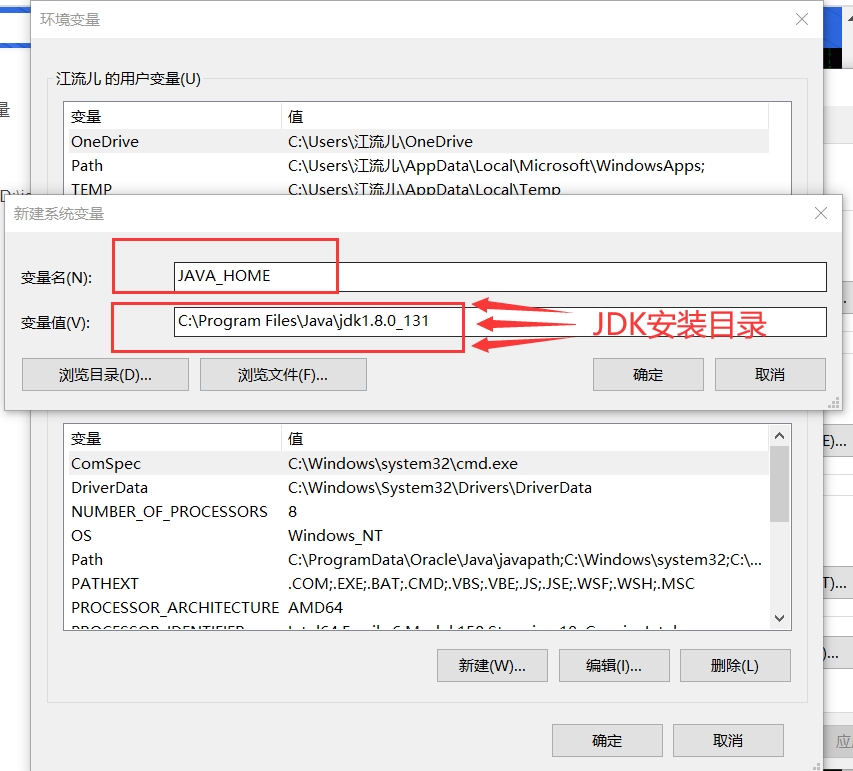
- 选择系统变量里的Path,点击编辑或者双击都可
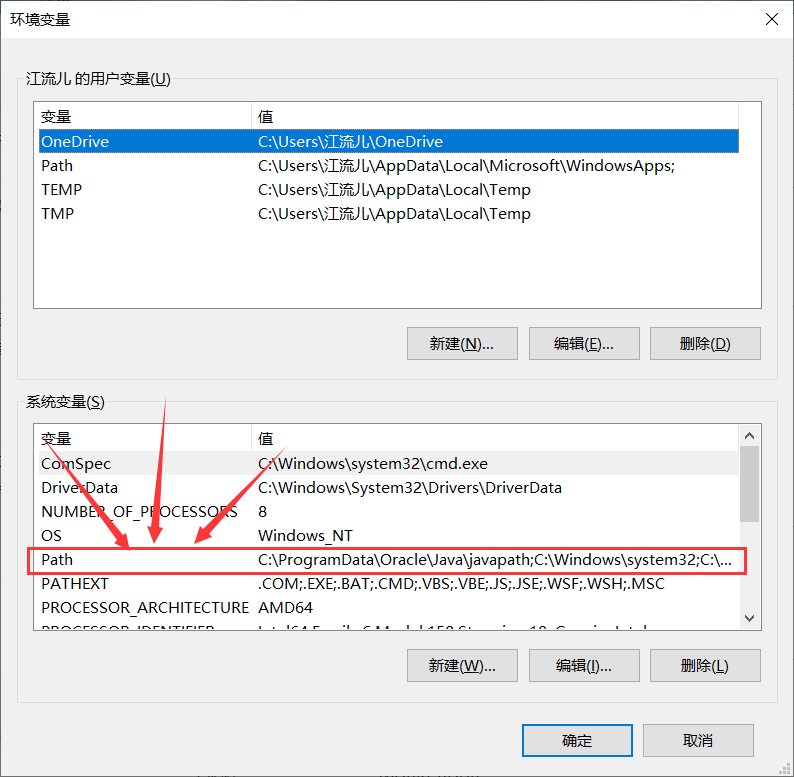
- 添加两个变量:%JAVA_HOME%\bin %JAVA_HOME%\jre\bin
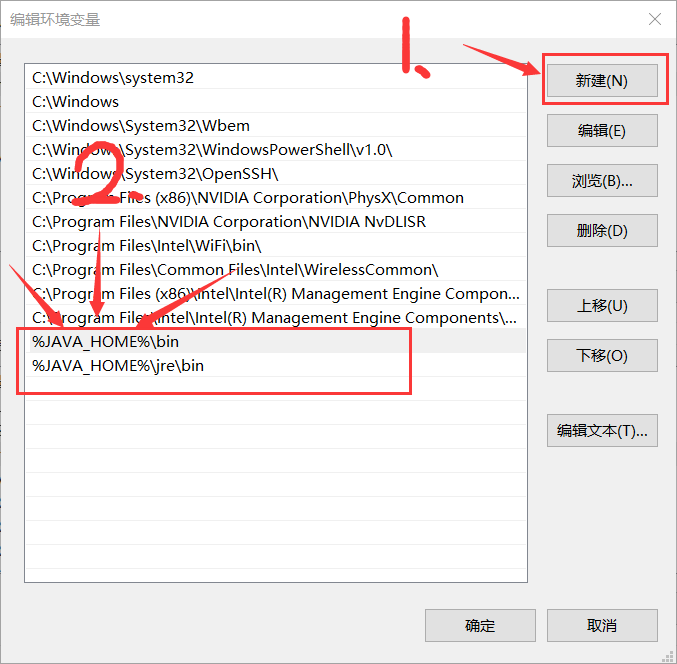
- 在cmd界面,输入命令javac,如图输出即可
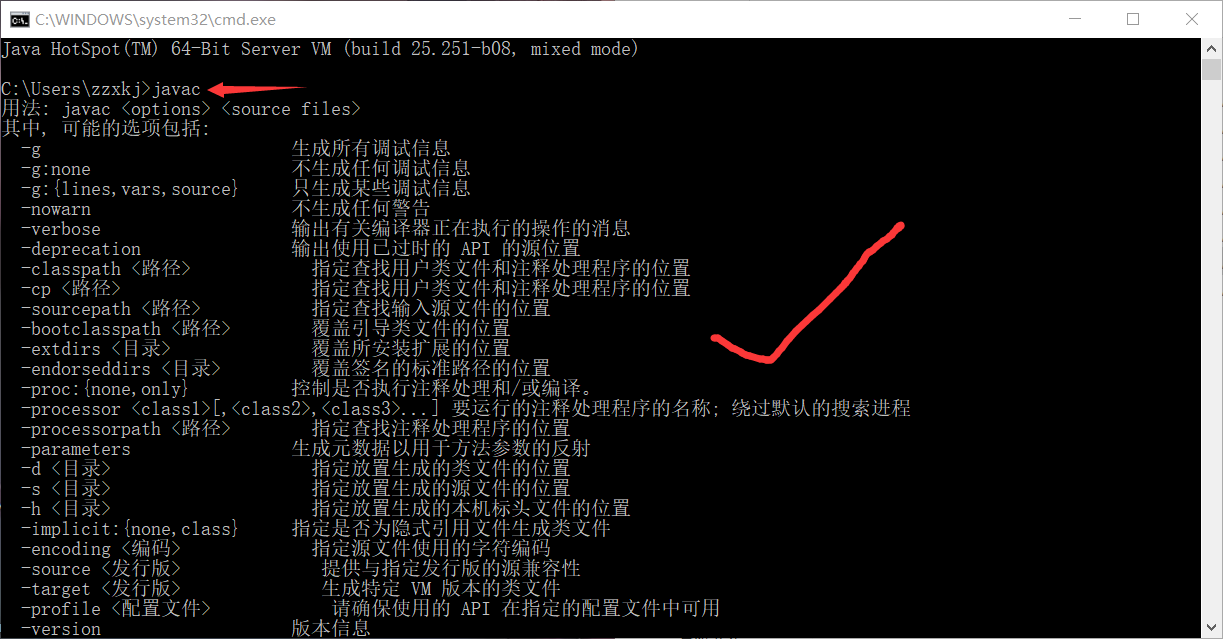
安装Eclipse
1.下载Eclipse
- 百度进入Eclipse官网,首页默认下载的是最新的64位2020.09版本,我们本篇讲2020.03版的安装,因为2020.09版不支持直接使用JDK8,选择箭头指的地方
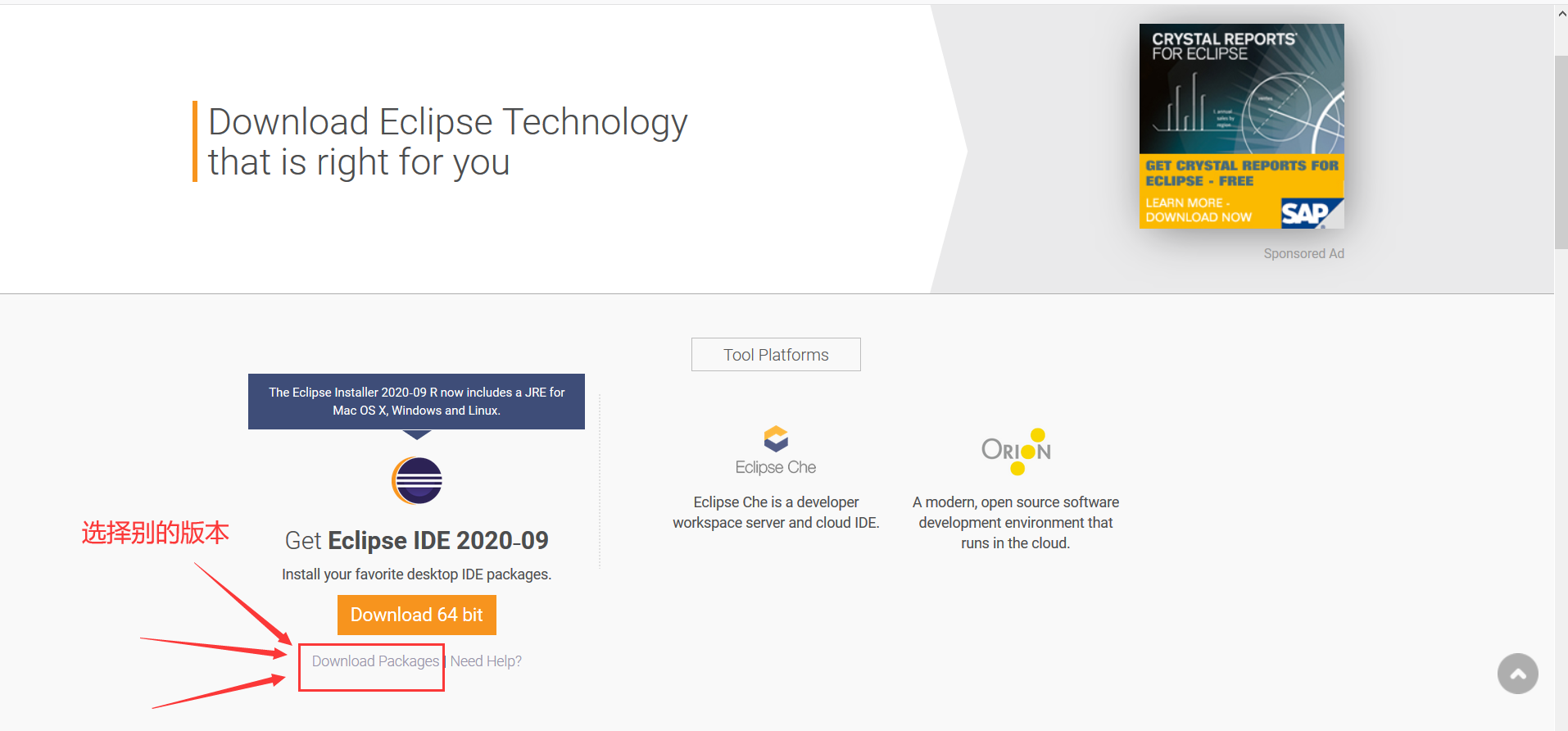
- 进入后在右下方选择2020.03版本
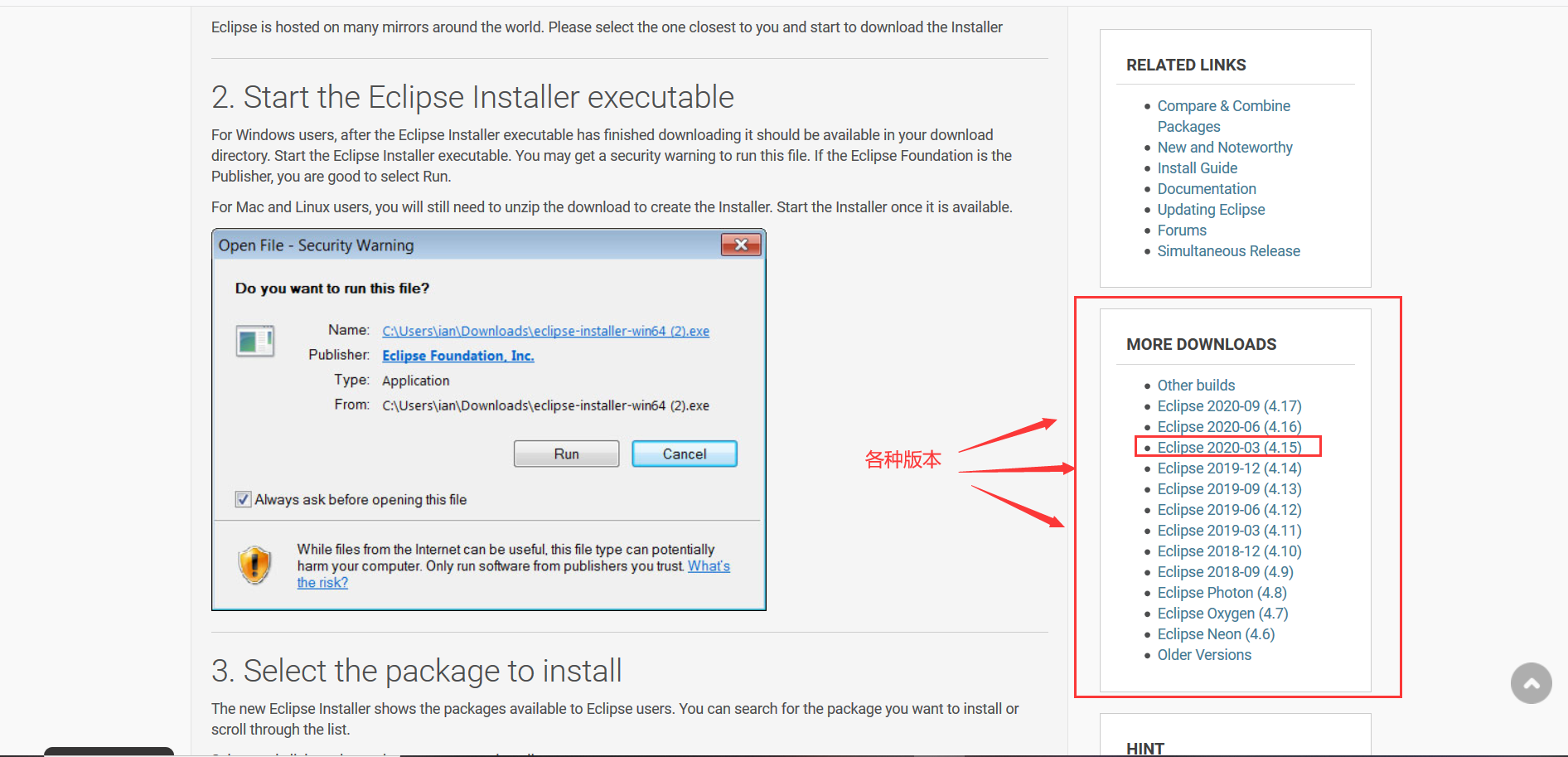
- 有两种方法下载,第一种下载选择包,第二种直接下载包,这里主要介绍第一种
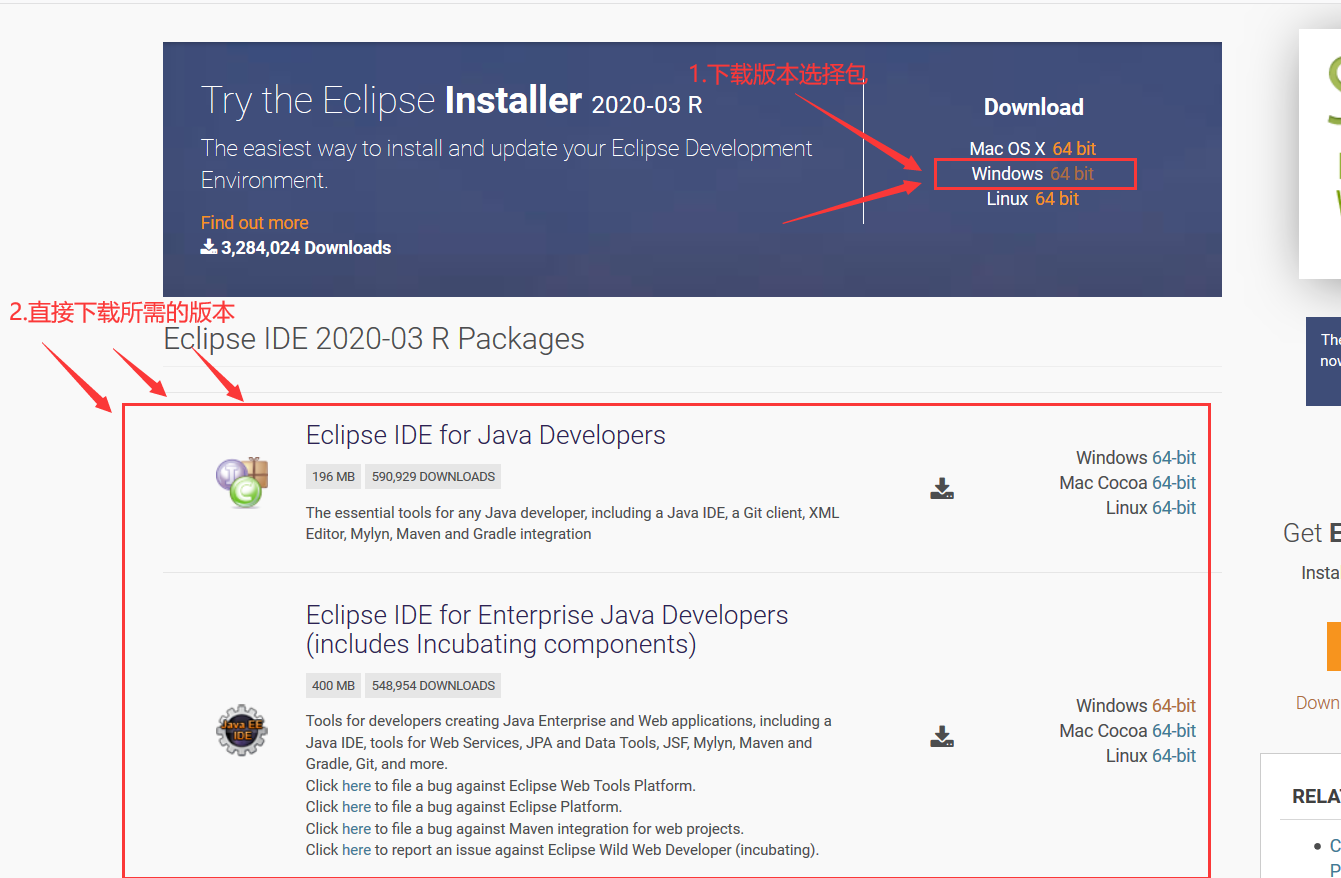
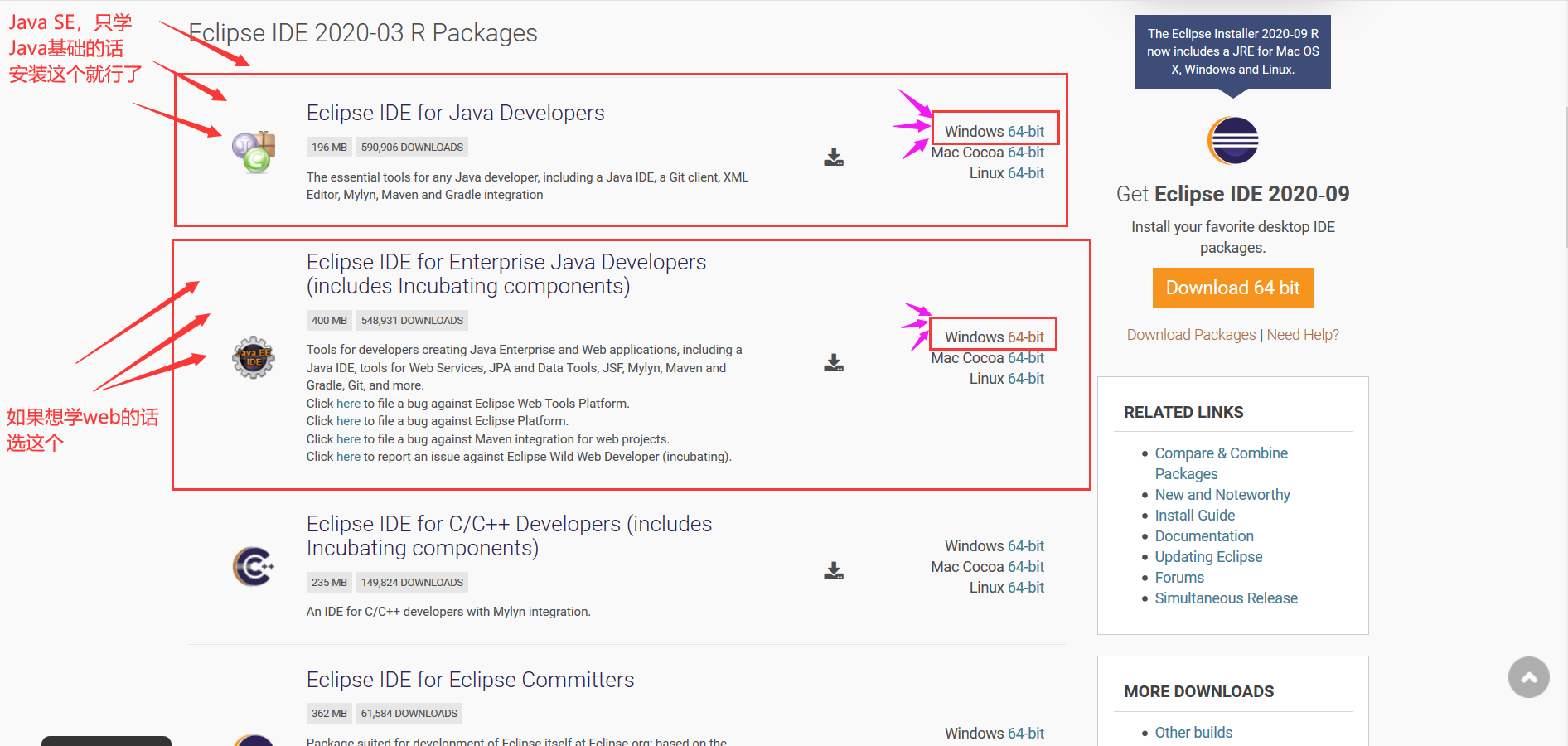
- 点击下载后进入此界面,注意更改下载地址为中国的地址
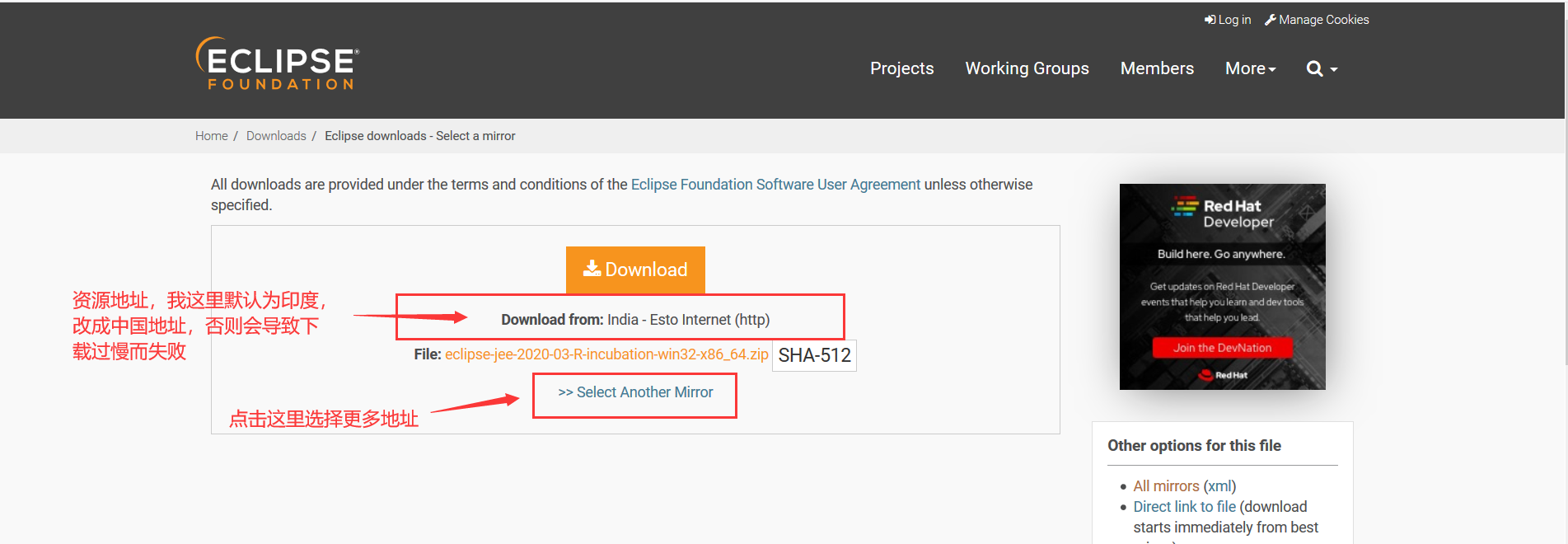

- 两种方式的下载速度都是不错的
第一种,选择包,选择后还需在线下载,因此较小,后面有详细步骤: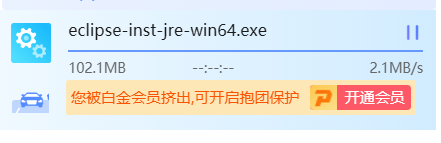
第二种,完整包,所以比较大,解压后点击.exe即可: