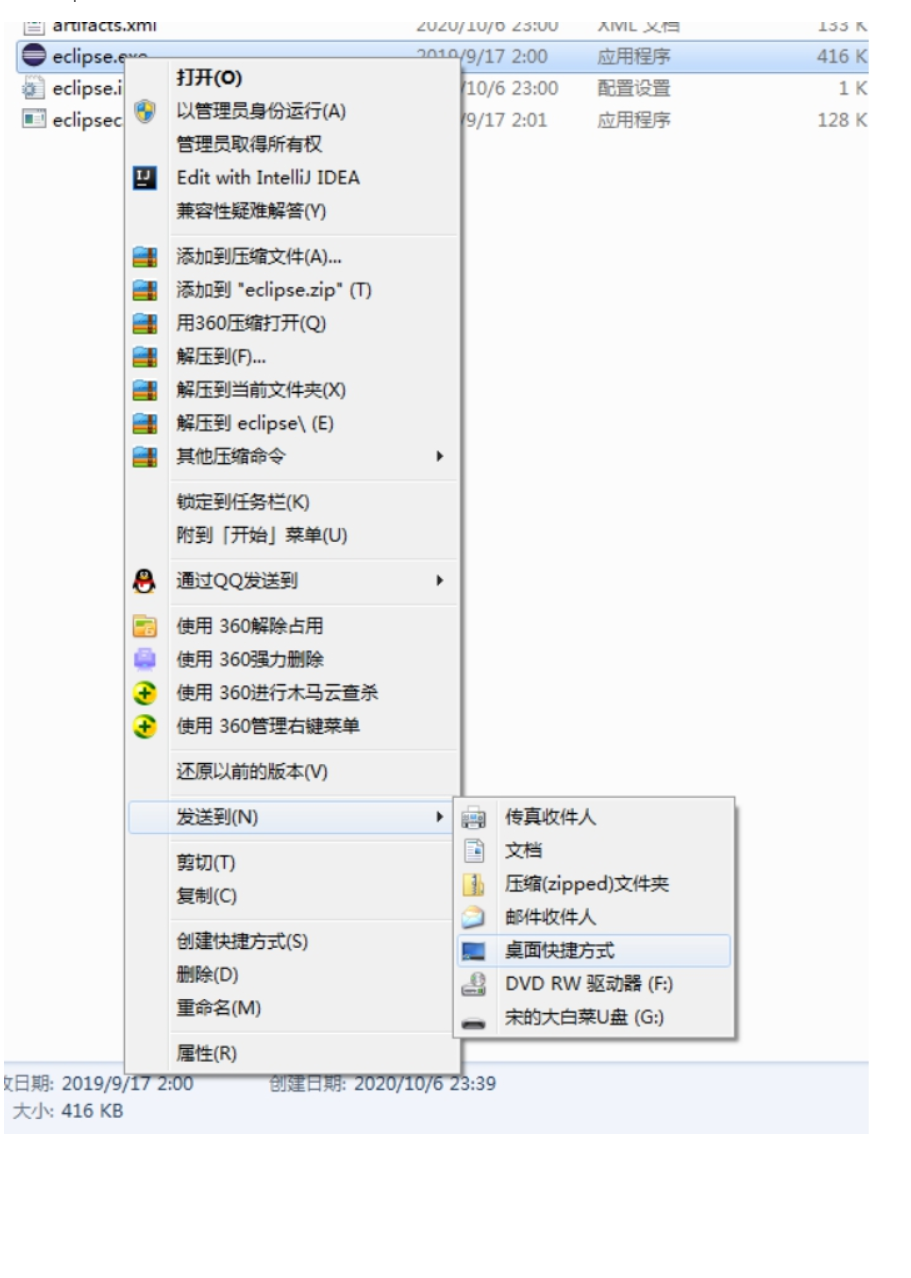一、 安装准备
下载jdk-14.0.2_windows-x64_bin.exe,eclipse-201909.zip这两个文件备用(需要连接校园网)。
二、 安装JAVA JDK
运行jdk-14.0.2_windows-x64_bin.exe
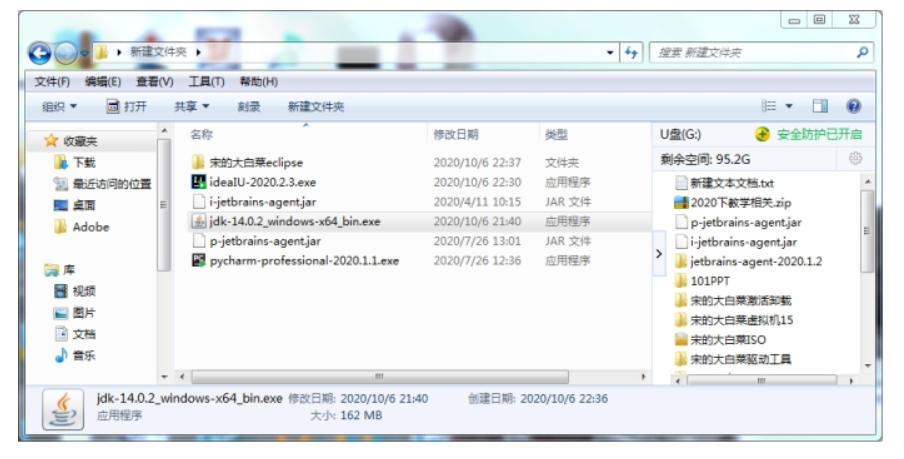
点击下一步
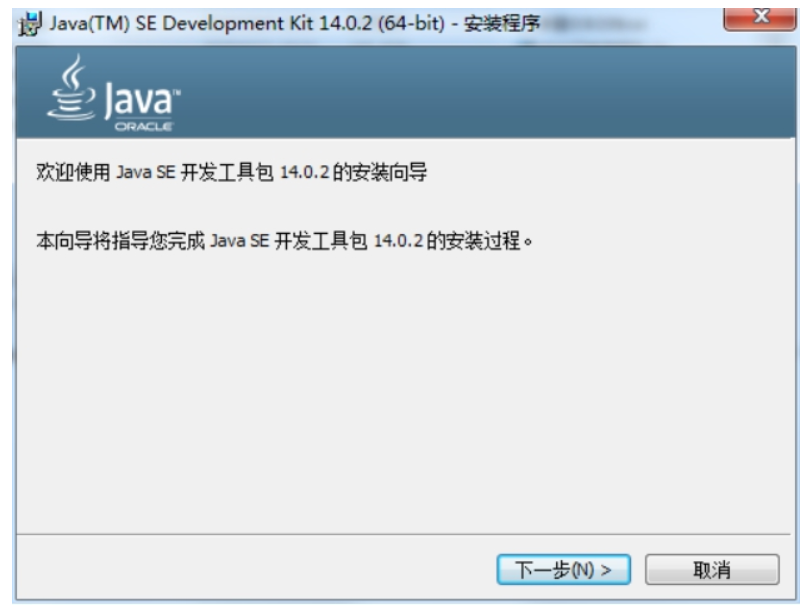
将路径改到D盘,在D盘新建文件夹,命名为JDK14,选择该文件夹,点击确定
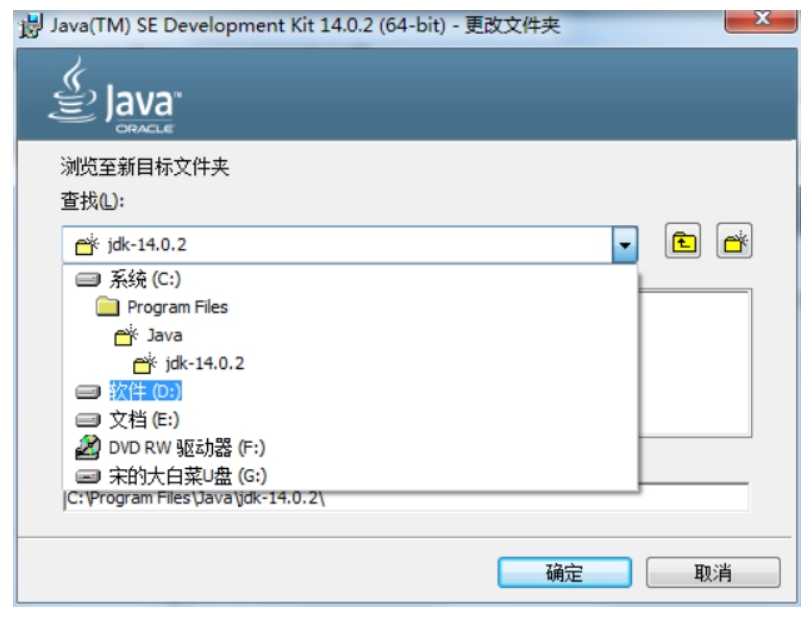
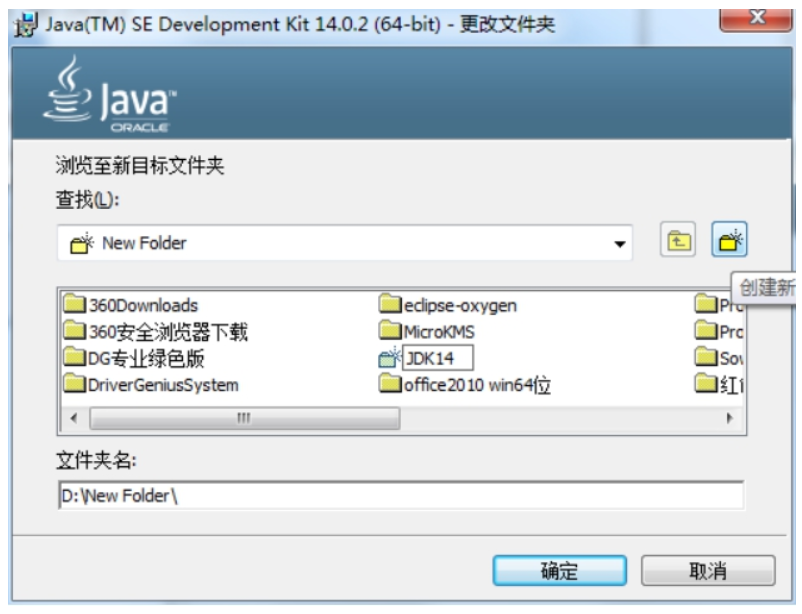
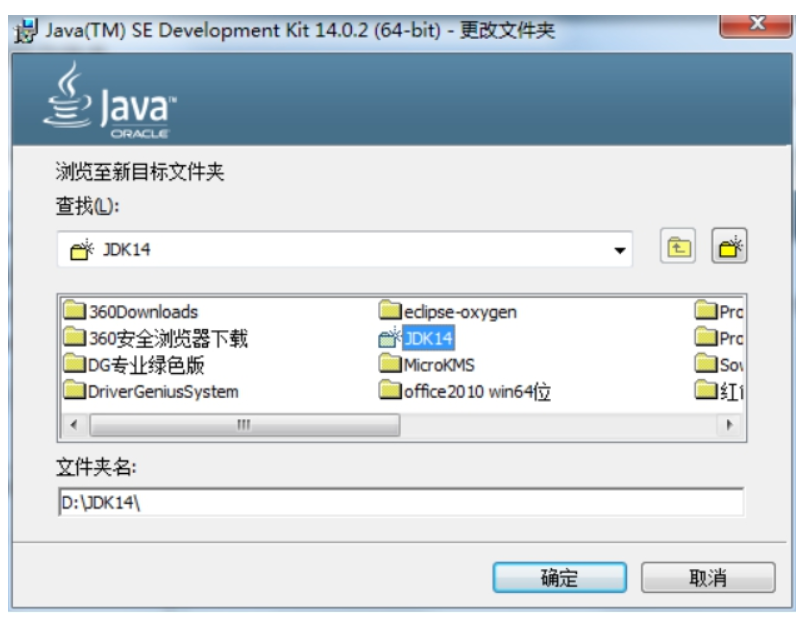
点击下一步
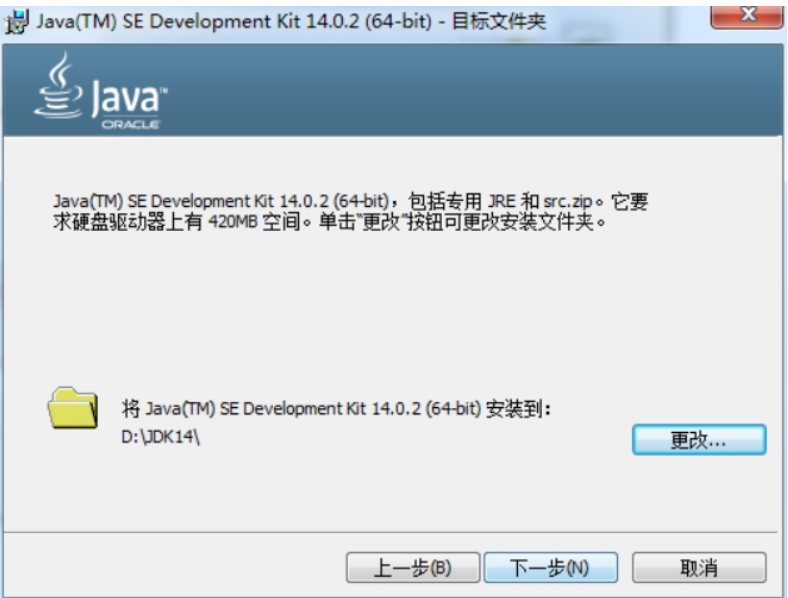

点击关闭即可,JDK安装完成
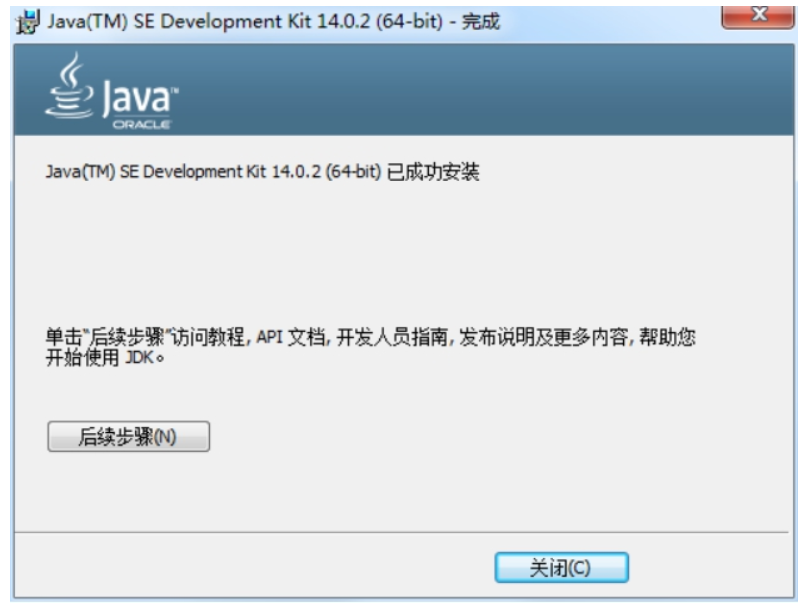
三、生成JRE
打开CMD(打开方法:同时按win键和R键打开运行框,输入CMD按回车)
依次输入以下三条指令
D:
CD JDK14
bin\jlink.exe –module-path jmods –add-modules java.desktop –output jre
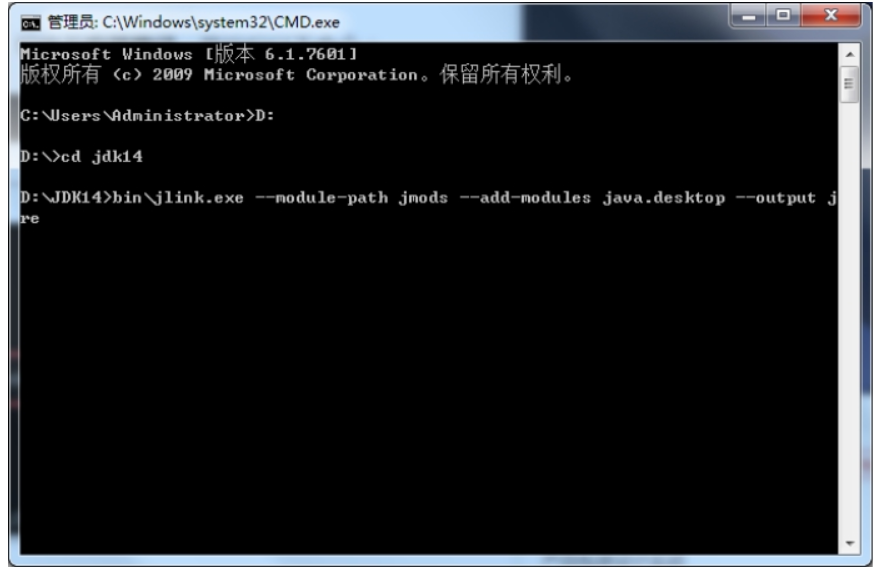
执行以上三条命令后,打开D:\JDK14,可以看到jre文件夹,成功生成JRE
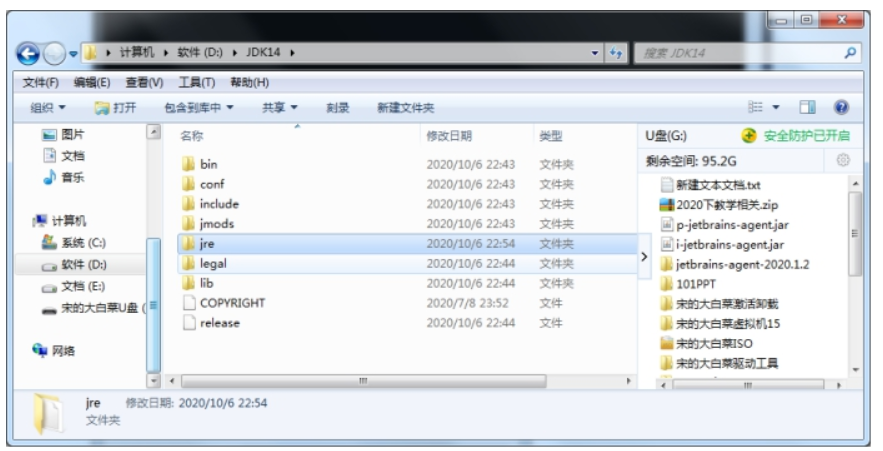
四、配置环境变量:
右击计算机(或者“此电脑”),点击属性

点击高级系统设置
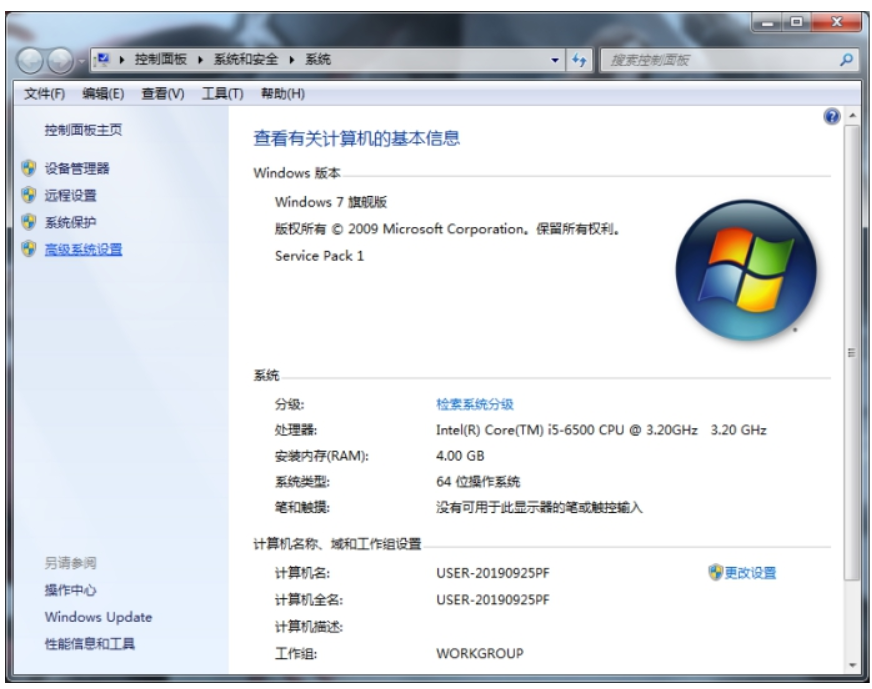
点击环境变量
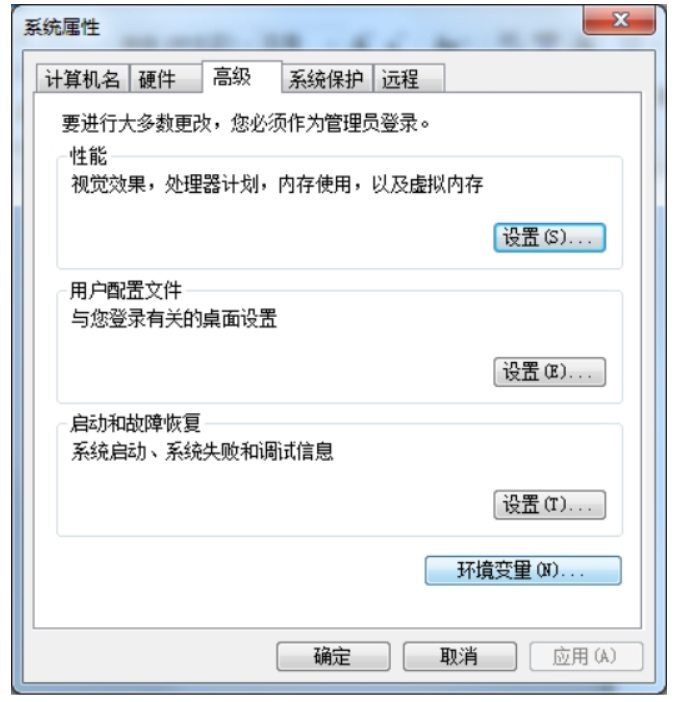
如下,上方是用户变量,下方是系统变量,我们修改系统变量。
点击下方的新建
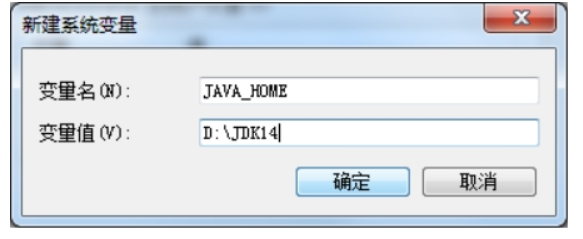
点新建,变量名JAVA_HOME,变量值D:\JDK14

再新建一条,变量名CLASSPATH,变量值 .;%JAVA_HOME%\bin;%JAVA_HOME%\jre\bin
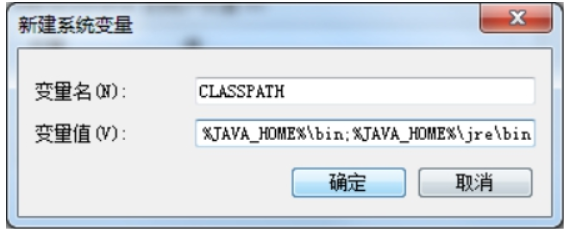
Path已经存在,不需要新建,点击Path点编辑即可,在Path新建一个子项 %JAVA_HOME%\bin;%JAVA_HOME%\jre\bin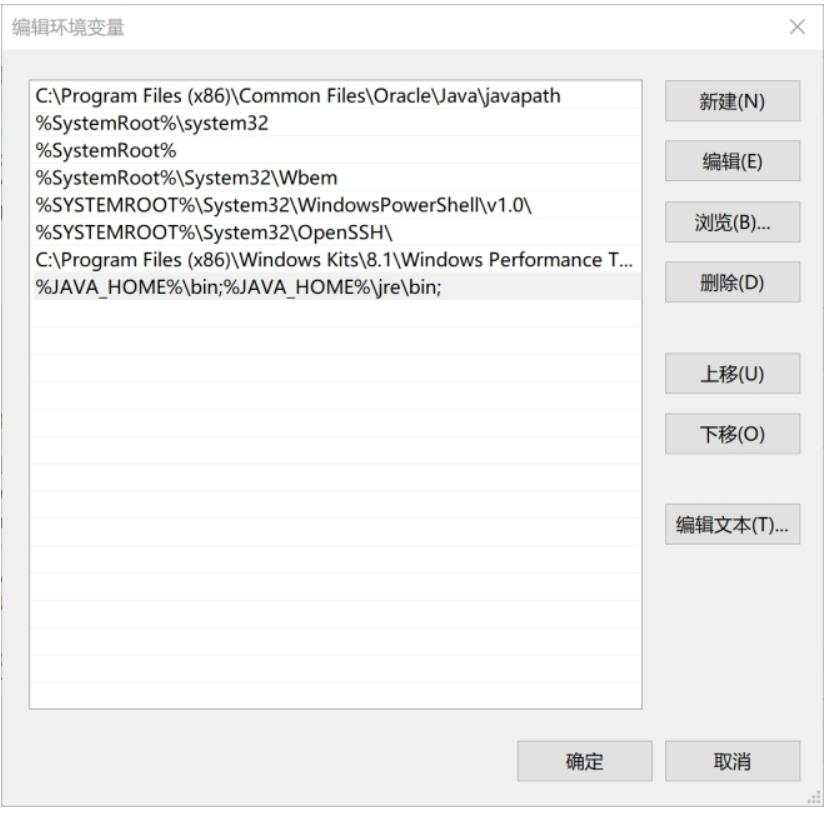
或者,有些电脑的Path编辑界面如下,在原有变量值的末尾附加 ;%JAVA_HOME%\bin;%JAVA_HOME%\jre\bin
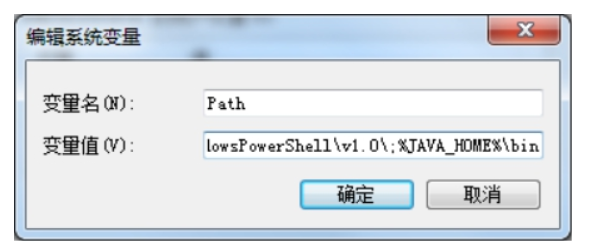
总结:
变量名:JAVA_HOME
变量值:D:\JDK14 //改为自己的安装路径
变量名:CLASSPAHT
变量值:.;%JAVA_HOME%\bin;%JAVA_HOME%\jre\bin
变量名:Path //如果有该变量名,点击“编辑”,在弹出窗口中,新建即可
变量值:%JAVA_HOME%\bin;%JAVA_HOME%\jre\bin
五、安装eclipse
解压缩eclipse.zip,放到D盘。
打开eclipse文件夹,运行eclipse.exe

点启动即可
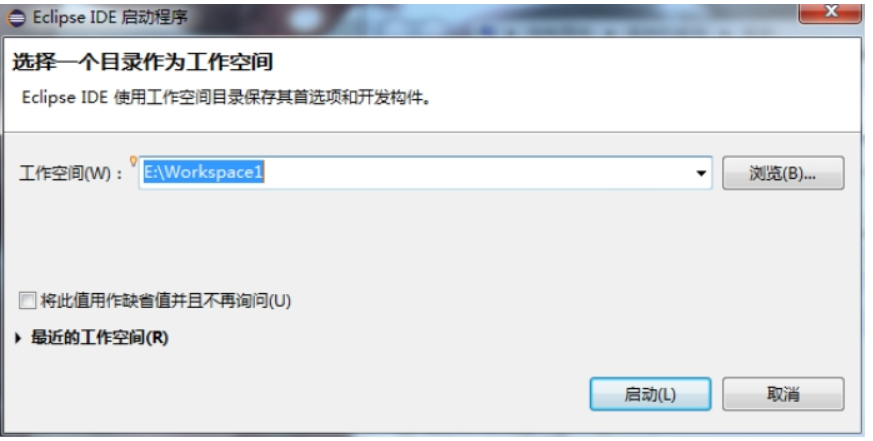
出现以下界面即可使用
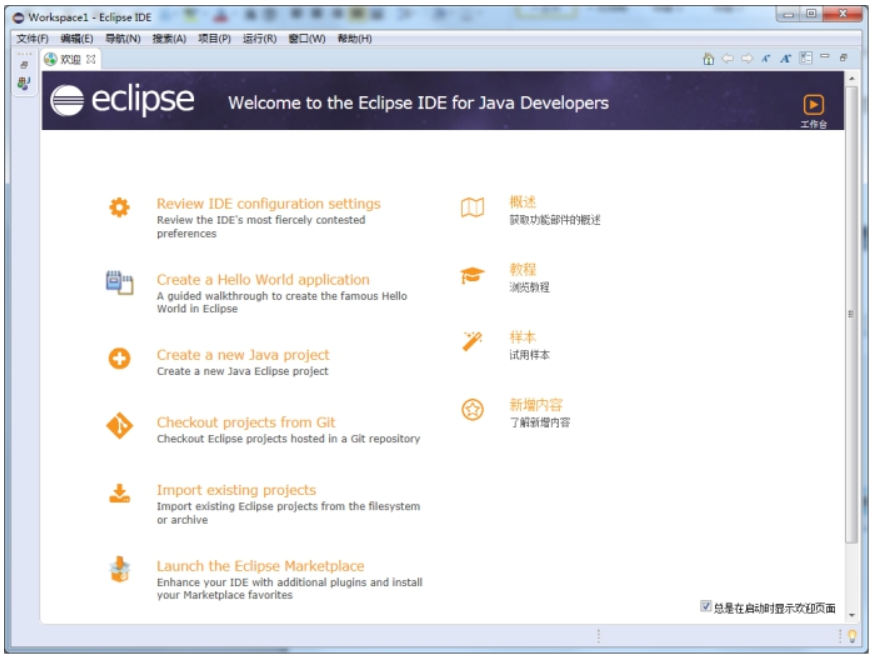
右击eclipse.exe,发送到-桌面快捷方式,即可在桌面上使用它